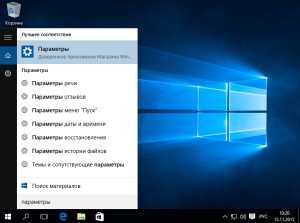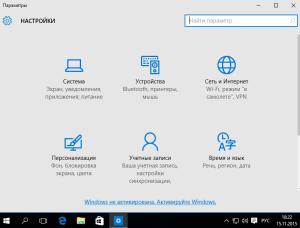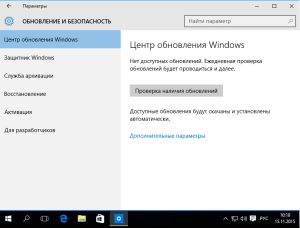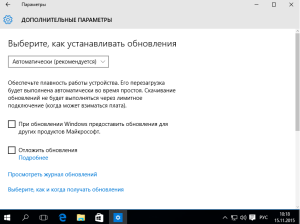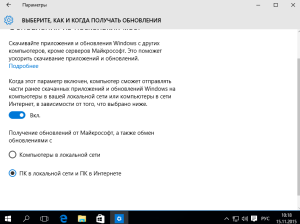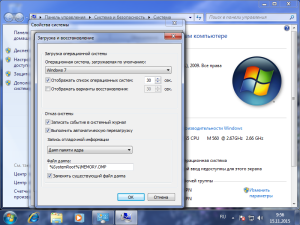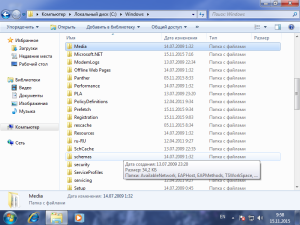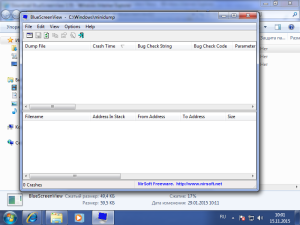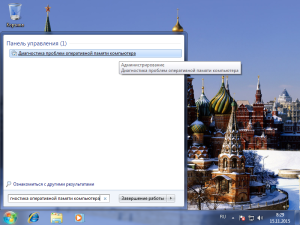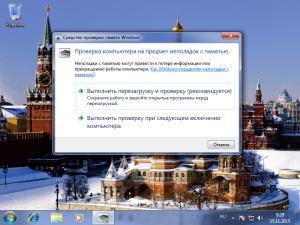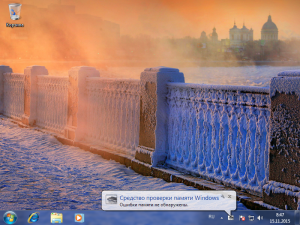Как отключить функцию Windows 10 — WUDO.
Microsoft с новой операционной системой Windows 10 внес очень существенные изменения в работе службы обновлений Windows. Система WUDO схожа с работой торрентов, а именно скачав обновления с серверов Microsoft клиентский компьютер может раздавать эти обновления другим компьютерам в локальной сети или в сети Интернет. Задумка с компьютерами в локальной сети очень интерестная, эта идея поможет разгрузить полосу пропускания домашней сети. А вот идея с Интернетом мне не абсолютно не нравится. WUDO — Windows Update Delivery Optimization.
По умолчанию WUDO включена в Windows 10. В версиях Windows 10 Домашняя и Windows 10 Профессиональная обновления раздаются всем пользователям Интернета и Локальной сети, в редакция Windows 10 Корпоративная и Windows 10 Образовательная – пользователям одной локальной сети.
Я рекомендую поменять значение WUDO — ПК в локальной сети и ПК в Интернете.
Как изменить WUDO?
— Нажмите кпопку «Поиск в Windows» и в строке поиска напечатайте «Параметры»
— В открывшемся диалоговом окне веберите «Обновление и безопасность»
— Веберите «Центр обновлений» -> «Дополнительные параметры»
Теперь, Вы можете отключить WUDO или изменить параметры WUDO.